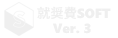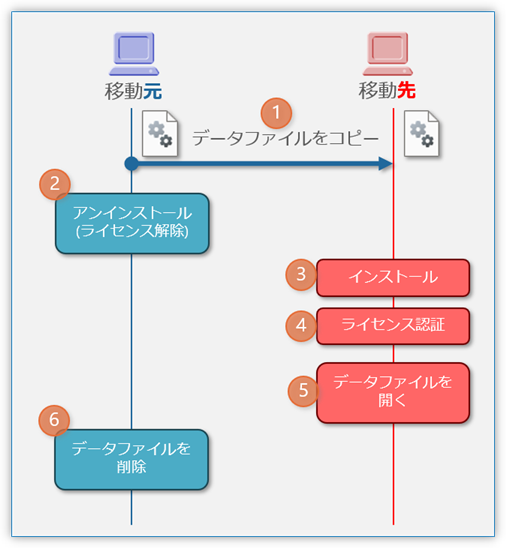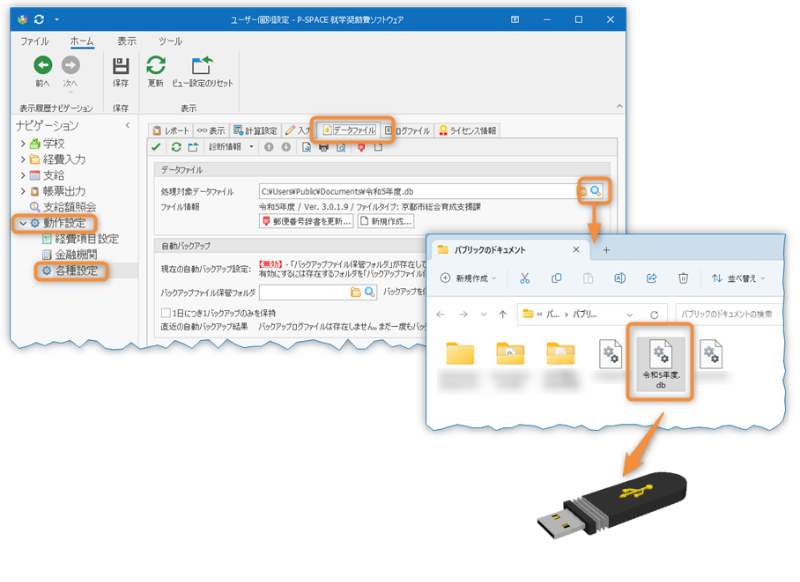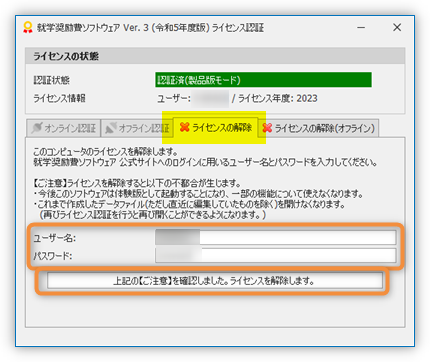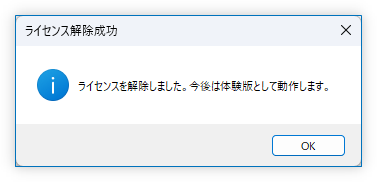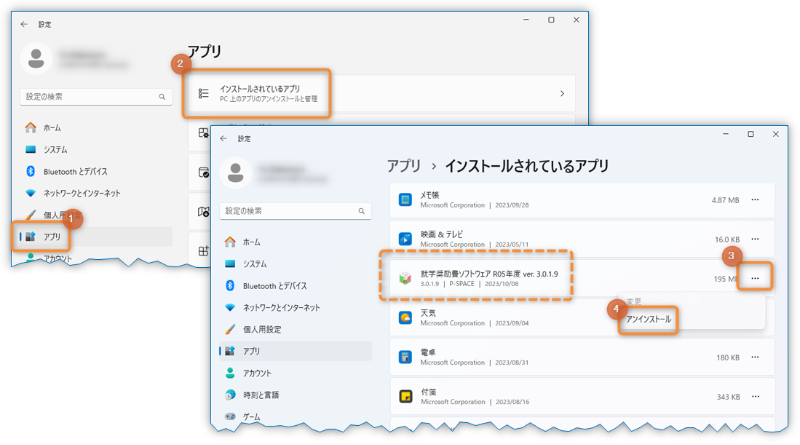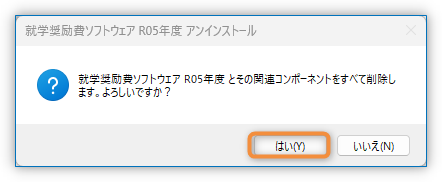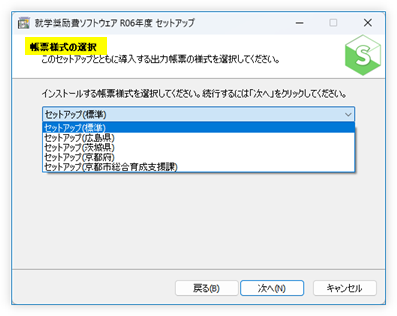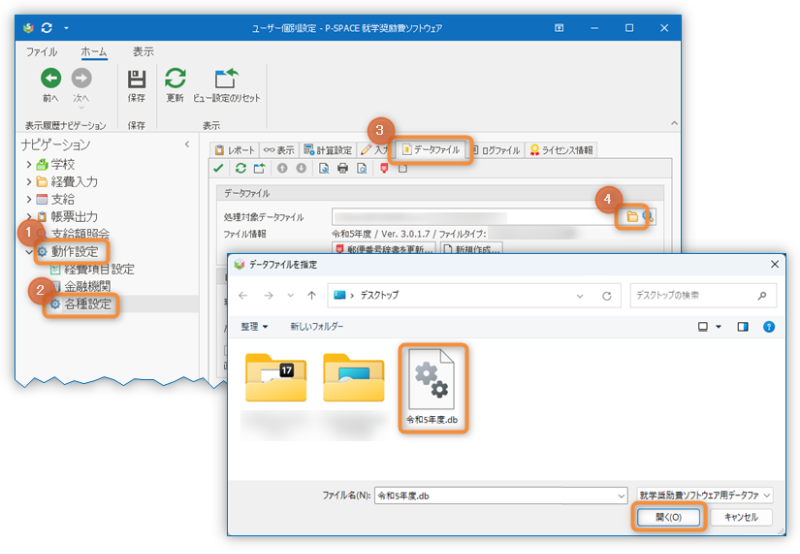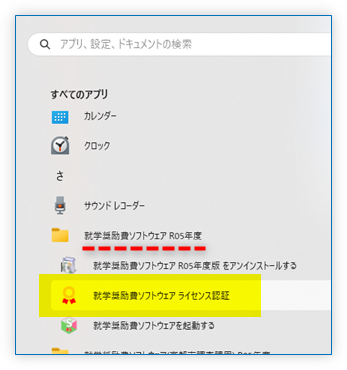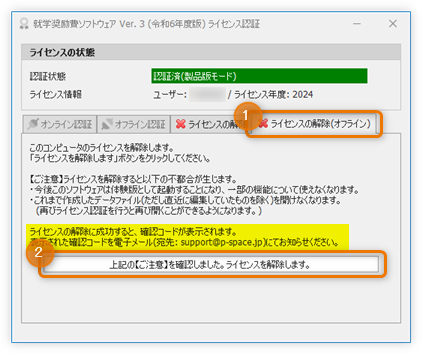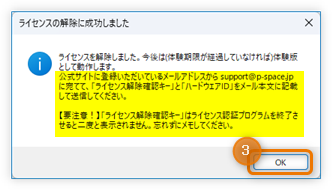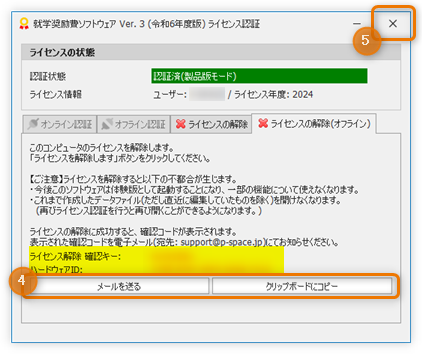- 投稿数: 229
コンピュータの買い替えなどに伴うライセンスおよびデータファイルの移動方法
- P-SPACE サポート
-
 トピック作成者
トピック作成者
Less
詳細
2 年 2 週間 前 - 11 ヶ月 1 日 前 #122
: P-SPACE サポート
コンピュータの買い替えなどに伴うライセンスおよびデータファイルの移動方法 \
作成者P-SPACE サポート
コンピュータのリース切れや買い替えなどに伴って、現在使っている就学奨励費ソフトウェアのライセンスとデータファイルを新しいコンピュータに移動する方法についてご案内します。
大まかな手順は以下の通りです。
手順1) 現在使っているコンピュータ(以下「移動元」とします)にある、就学奨励費ソフトウェアのデータファイルのコピーを新しいコンピュータ(以下「移動先」とします)に作成する
手順2) 製品版をお使いの場合はライセンスを解除する。その後「移動元」から就学奨励費ソフトウェアをアンインストールする。
手順3) 「移動先」へ就学奨励費ソフトウェアをインストールする
手順4) 「移動先」で就学奨励費ソフトウェアのライセンス認証を行う
手順5) 上記『手順1)』で作成したデータファイルのコピーを「移動先」の就学奨励費ソフトウェアで開く
手順6) 【「移動元」が廃棄される場合】「移動元」にあるデータファイルを削除する
以下、各手順について説明します。
手順1) 「移動元」から「移動先」へデータファイルのコピーを作成する
現在「移動元」の就学奨励費ソフトウェアで開いているデータファイルを調べます。
現在開いているデータファイルは以下の手順によって特定できます。
手順1-1) 「移動元」にインストールされている就学奨励費ソフトウェアを起動します。
手順1-2) 画面左側ナビゲーションの「動作設定」、「各種設定」、「データファイル」タブの順にクリックし、「処理対象データファイル」欄右側にある虫眼鏡アイコンをクリックします。
手順1-3) 現在開いているファイルが選択された状態でフォルダウィンドウが開きます。
選択状態になっているファイルが現在開いているデータファイル"です。
就学奨励費ソフトウェアを終了させた後、これをUSBメモリーなどにコピーし「移動先」コンピュータの任意のフォルダに移動します。
手順2) すでにライセンス認証済みの場合はライセンスを解除し、就学奨励費ソフトウェアをアンインストールする。
就学奨励費ソフトウェアが起動している場合は終了させます。
手順2-1) ライセンスの解除
Windowsスタートボタンから「すべてのアプリ」を開き(Windows11の場合)、「就学奨励費ソフトウェア R●年度」(●は移動しようとしているソフトウェアの年度)フォルダの中にある「就学奨励費ソフトウェア ライセンス認証」をクリックしてください。
「ライセンスの解除」タブに「 本サイトへのログイン に用いるユーザー名・パスワード」を入力し、「上記の【ご注意】を確認しました。ライセンスを解除します。」ボタンをクリックしてください。
以下のメッセージが表示されればライセンス解除成功です。
※オンラインでのライセンス解除ができない場合は「 ライセンスの解除(オフライン) 」を行ってください。
手順2-2) 就学奨励費ソフトウェアをアンインストール
「移動元」から就学奨励費ソフトウェアをアンインストールします。
Windowsの通常の作法によってアンインストールしてください。
例えば、Windows 11の場合であれば
「設定」「アプリ」「インストールされているアプリ」の順にクリックし、「就学奨励費ソフトウェア」を見つけて、「…」ボタンから「アンインストール」をクリックします。
アンインストールの開始について許可を求めるメッセージが表示されるので「はい」をクリックしてアンインストールを開始します。
アンインストールが無事完了したら、手順3)に進んでください。
手順3) 「移動先」へ就学奨励費ソフトウェアをインストールする
「移動先」コンピュータから本サイトにログインし、最新の就学奨励費ソフトウェアセットアッププログラムをダウンロードしてインストールしてください。
※都道府県独自の帳票様式を使われている場合は、セットアッププログラム実行時にそれを忘れずに指定してください。
手順4) 「移動先」で就学奨励費ソフトウェアのライセンス認証を行う
「移動先」コンピュータでライセンス認証プログラムを起動し、ライセンス認証を行います。
詳しくはトピック『 ライセンス「オンライン認証」のご案内 』をご覧ください。
手順5) 上記『手順1)』で作成したデータファイルのコピーを「移動先」の就学奨励費ソフトウェアで開く
「移動先」コンピュータで就学奨励費ソフトウェアを起動します。
画面左側ナビゲーションの「動作設定」、「各種設定」、「データファイル」タブの順にクリックし、「処理対象データファイル」欄右側にあるフォルダアイコンをクリックします。
「データファイルを指定」ダイアログで、『手順1)によってコピーして作成したデータファイル』を指定し、開きます。
就学奨励費ソフトウェアの再起動を促すメッセージが表示されるので「はい」ボタンをクリックします。
就学奨励費ソフトウェアが起動し、コピーしたデータファイルの中身が表示されます。
内容を確認してください。
手順6) 【「移動元」が廃棄される場合】「移動元」にあるデータファイルを削除する
学校固有の就学奨励費に関するデータ(児童生徒や世帯員の情報、経費明細の情報、支給額の情報...)はデータファイルに格納されています。
「移動元」が廃棄されたり、リース先に返却したりする場合には、「移動元」に格納されているデータファイルを完全に削除(ゴミ箱からも削除)してください。
以上、不明な点等ございましたら本トピックに返信してお問い合わせください。
大まかな手順は以下の通りです。
手順1) 現在使っているコンピュータ(以下「移動元」とします)にある、就学奨励費ソフトウェアのデータファイルのコピーを新しいコンピュータ(以下「移動先」とします)に作成する
手順2) 製品版をお使いの場合はライセンスを解除する。その後「移動元」から就学奨励費ソフトウェアをアンインストールする。
手順3) 「移動先」へ就学奨励費ソフトウェアをインストールする
手順4) 「移動先」で就学奨励費ソフトウェアのライセンス認証を行う
手順5) 上記『手順1)』で作成したデータファイルのコピーを「移動先」の就学奨励費ソフトウェアで開く
手順6) 【「移動元」が廃棄される場合】「移動元」にあるデータファイルを削除する
以下、各手順について説明します。
手順1) 「移動元」から「移動先」へデータファイルのコピーを作成する
現在「移動元」の就学奨励費ソフトウェアで開いているデータファイルを調べます。
現在開いているデータファイルは以下の手順によって特定できます。
手順1-1) 「移動元」にインストールされている就学奨励費ソフトウェアを起動します。
手順1-2) 画面左側ナビゲーションの「動作設定」、「各種設定」、「データファイル」タブの順にクリックし、「処理対象データファイル」欄右側にある虫眼鏡アイコンをクリックします。
手順1-3) 現在開いているファイルが選択された状態でフォルダウィンドウが開きます。
選択状態になっているファイルが現在開いているデータファイル"です。
就学奨励費ソフトウェアを終了させた後、これをUSBメモリーなどにコピーし「移動先」コンピュータの任意のフォルダに移動します。
手順2) すでにライセンス認証済みの場合はライセンスを解除し、就学奨励費ソフトウェアをアンインストールする。
就学奨励費ソフトウェアが起動している場合は終了させます。
手順2-1) ライセンスの解除
Windowsスタートボタンから「すべてのアプリ」を開き(Windows11の場合)、「就学奨励費ソフトウェア R●年度」(●は移動しようとしているソフトウェアの年度)フォルダの中にある「就学奨励費ソフトウェア ライセンス認証」をクリックしてください。
「ライセンスの解除」タブに「 本サイトへのログイン に用いるユーザー名・パスワード」を入力し、「上記の【ご注意】を確認しました。ライセンスを解除します。」ボタンをクリックしてください。
以下のメッセージが表示されればライセンス解除成功です。
※オンラインでのライセンス解除ができない場合は「 ライセンスの解除(オフライン) 」を行ってください。
手順2-2) 就学奨励費ソフトウェアをアンインストール
「移動元」から就学奨励費ソフトウェアをアンインストールします。
Windowsの通常の作法によってアンインストールしてください。
例えば、Windows 11の場合であれば
「設定」「アプリ」「インストールされているアプリ」の順にクリックし、「就学奨励費ソフトウェア」を見つけて、「…」ボタンから「アンインストール」をクリックします。
アンインストールの開始について許可を求めるメッセージが表示されるので「はい」をクリックしてアンインストールを開始します。
アンインストールが無事完了したら、手順3)に進んでください。
手順3) 「移動先」へ就学奨励費ソフトウェアをインストールする
「移動先」コンピュータから本サイトにログインし、最新の就学奨励費ソフトウェアセットアッププログラムをダウンロードしてインストールしてください。
※都道府県独自の帳票様式を使われている場合は、セットアッププログラム実行時にそれを忘れずに指定してください。
手順4) 「移動先」で就学奨励費ソフトウェアのライセンス認証を行う
「移動先」コンピュータでライセンス認証プログラムを起動し、ライセンス認証を行います。
詳しくはトピック『 ライセンス「オンライン認証」のご案内 』をご覧ください。
手順5) 上記『手順1)』で作成したデータファイルのコピーを「移動先」の就学奨励費ソフトウェアで開く
「移動先」コンピュータで就学奨励費ソフトウェアを起動します。
画面左側ナビゲーションの「動作設定」、「各種設定」、「データファイル」タブの順にクリックし、「処理対象データファイル」欄右側にあるフォルダアイコンをクリックします。
「データファイルを指定」ダイアログで、『手順1)によってコピーして作成したデータファイル』を指定し、開きます。
就学奨励費ソフトウェアの再起動を促すメッセージが表示されるので「はい」ボタンをクリックします。
就学奨励費ソフトウェアが起動し、コピーしたデータファイルの中身が表示されます。
内容を確認してください。
手順6) 【「移動元」が廃棄される場合】「移動元」にあるデータファイルを削除する
学校固有の就学奨励費に関するデータ(児童生徒や世帯員の情報、経費明細の情報、支給額の情報...)はデータファイルに格納されています。
「移動元」が廃棄されたり、リース先に返却したりする場合には、「移動元」に格納されているデータファイルを完全に削除(ゴミ箱からも削除)してください。
以上、不明な点等ございましたら本トピックに返信してお問い合わせください。
- P-SPACE サポート
-
 トピック作成者
トピック作成者
Less
詳細
- 投稿数: 229
1 年 3 ヶ月 前 - 11 ヶ月 1 日 前 #228
: P-SPACE サポート
コンピュータの買い替えなどに伴うライセンスおよびデータファイルの移動方法への返信 by P-SPACE サポート
手順2-1) のライセンスの解除にあたって、ネットワークのトラブル等が原因でライセンスの解除ができない場合は、オフラインでのライセンス解除を行ってください。
以下に手順を示します。
Windowsスタートボタンから「すべてのアプリ」を開き(Windows11の場合)、「就学奨励費ソフトウェア R●年度」(●は移動しようとしているソフトウェアの年度)フォルダの中にある「就学奨励費ソフトウェア ライセンス認証」をクリックしてください。
「ライセンスの解除(オフライン)」タブをクリックして、説明文をよく読んでください。
「上記の【ご注意】を確認しました。ライセンスを解除します。」ボタンをクリックしてください。
「ライセンスの解除に成功しました」というタイトルのメッセージが表示されます。メッセージをよく読んで「OK」ボタンをクリックしてください。
「ライセンスの解除(オフライン)」タブにライセンス解除 確認キーとハードウェアIDが表示されます。
これら2つを電子メールで、 support@p-space.jp までお知らせください。
support@p-space.jp へのメール送信が完了したら、ライセンス認証プログラムを閉じて終了させてください。
以上でライセンスの解除操作は完了です。
続いて 手順2-2) の「就学奨励費ソフトウェアをアンインストール」を行ってください。
なお 手順4) は P-SPACE サポートによるライセンス解除操作が完了するまで実施できません。
support@p-space.jp からの返信を受け取ったのちに 手順4) を実施してください。
以下に手順を示します。
Windowsスタートボタンから「すべてのアプリ」を開き(Windows11の場合)、「就学奨励費ソフトウェア R●年度」(●は移動しようとしているソフトウェアの年度)フォルダの中にある「就学奨励費ソフトウェア ライセンス認証」をクリックしてください。
「ライセンスの解除(オフライン)」タブをクリックして、説明文をよく読んでください。
「上記の【ご注意】を確認しました。ライセンスを解除します。」ボタンをクリックしてください。
「ライセンスの解除に成功しました」というタイトルのメッセージが表示されます。メッセージをよく読んで「OK」ボタンをクリックしてください。
「ライセンスの解除(オフライン)」タブにライセンス解除 確認キーとハードウェアIDが表示されます。
これら2つを電子メールで、 support@p-space.jp までお知らせください。
support@p-space.jp へのメール送信が完了したら、ライセンス認証プログラムを閉じて終了させてください。
以上でライセンスの解除操作は完了です。
続いて 手順2-2) の「就学奨励費ソフトウェアをアンインストール」を行ってください。
なお 手順4) は P-SPACE サポートによるライセンス解除操作が完了するまで実施できません。
support@p-space.jp からの返信を受け取ったのちに 手順4) を実施してください。
ページ作成時間: 0.121 秒