Excelインポート
就学奨励費ソフトウェアから出力した経費明細入力用のExcelシートに経費明細を入力し、そのExcelシートの各行を新規の経費明細の登録として就学奨励費ソフトウェアに取りこませることができます。

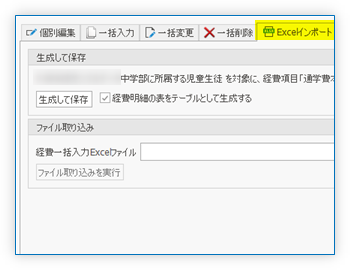
1. 入力する経費項目を選んで「Excelインポート」タブをクリック
画面左側ナビゲーションから経費明細を入力する経費項目をクリックして選び、「Excelインポート」タブをクリックします。

2. 経費明細の一括入力を行う対象児童生徒を選択
経費明細の一括入力を行う対象児童生徒を、所属対象フィルタを用いて(あるいは直接選択して)指定します。
下図の例では「小学部」の児童生徒を選択しています。

3. 「生成してダウンロード」ボタンをクリックして経費明細一括入力シートをダウンロード
説明文(下図 点線内)を確認して出力対象の児童生徒、経費項目を確認します。
間違いがなければ「生成して保存」ボタンをクリックします。

生成が完了すると、今すぐ開いて編集するかどうかを確認するメッセージが開きます。
「はい」ボタンをクリックして生成されたExcelファイルを開きます。

 ※この動作オプションの既定値は「ユーザー個別設定」の「入力」タブで指定できます。
※この動作オプションの既定値は「ユーザー個別設定」の「入力」タブで指定できます。
4. ダウンロードしたExcelファイルを開いて編集
「Microsoft Excel ® 」を使ってダウンロードしたExcelファイルを開き、経費明細一括入力シートを編集します。

編集にあたっては「はじめに」シートの指示に従ってください。

編集が終わったら上書き保存し、Excelを終了させます。
5. Excelファイルをアップロードして「ファイル取り込みを実行」
「経費一括入力EXCELファイル」入力欄の「
 」ボタンをクリックし、先の手順で上書き保存したExcelファイルを指定して開きます。
」ボタンをクリックし、先の手順で上書き保存したExcelファイルを指定して開きます。
 「経費一括入力EXCELファイル」入力欄に表示されるファイル名が正しいことを確認します。
「経費一括入力EXCELファイル」入力欄に表示されるファイル名が正しいことを確認します。
「ファイル取り込みを実行」ボタンをクリックすると、指定したExcelファイルに入力された経費明細が就学奨励費ソフトウェアに取り込まれます。

経費明細一括入力シートの編集

必要に応じて経費明細一括入力シートに行や列を追加することができます。
行の追加
行を追加する場合は第3行目(列の見出しの行)よりも下に追加してください。
追加した行には 「児童生徒氏名」「経費使用日時」「件名」「経費使用額」 を必ず入力してください。
行の削除
経費の入力を行わない児童生徒についてはその行を削除してください。
児童生徒の特定
一行につき1つの経費明細を入力します。
その経費明細の持ち主である児童生徒を特定するにあたり、就学奨励費ソフトウェアは 「児童生徒氏名」に基づいて児童生徒個人を特定 します。
「児童生徒氏名」の異字体や半角/全角が異なる文字(スペースを除く)は別の文字として扱われるので注意してください。
就学奨励費ソフトウェアが同姓同名の児童生徒を識別できるように所属情報を入力してください。
児童生徒氏名や所属に関する列から児童生徒を特定できない場合、ファイルの取り込み操作全体がキャンセルされます。
列の追加
経費明細一括入力シートには任意の列を追加することができます。
列の削除
経費明細一括入力シートの出力時点ですでに存在する列(「児童生徒氏名」「経費使用日時」「件名」「経費使用額」)については削除しないでください。
数式の設定
経費明細一括入力シートには任意の数式をセットすることができます。
「経費使用日時」「件名」「経費使用額」等、就学奨励費ソフトウェアに取り込まれる予定のセルに数式をセットすると、その数式によって計算された結果がデータとして取り込まれます。
経費明細一括入力シート 編集の例 (学校給食費)
例として、第1学期の各月(4月~7月)の学校給食費を合算し、これを8月10日に使用したものとして計上することを考えます。
各月の学校給食費は「単価」×「食数」で算出することにします。
ダウンロードした経費明細一括入力シートを編集します。
- 「経費使用額」列の左に8列を挿入 (右クリックして「挿入」「テーブルの列」)
- 列見出しを編集
- 「経費使用額」列に数式をセット(下図参照)
上書き保存し、Excelファイルをアップロードして「ファイル取り込みを実行」すると
「児童生徒氏名」「経費使用日時」「件名」「経費使用額」「備考」の各列が取り込まれます。

その他
- 「拡大教材費」については、「経費使用額」の代わりに「ページ単価」「ページ数」を取り込みます。
- 一度「ファイル取り込みを実行」に成功した経費明細一括入力シートを、再度取り込むことはできません(誤って同じ内容を重複して取り込んでしまわないようにするための処置です)。
「生成してダウンロード」ボタンをクリックして再度、経費明細一括入力シートを出力してください。 - 「経費明細の表をテーブルとして生成する」チェックボックスを外すと、経費明細一括入力シートはExcelのテーブル機能を使わない形(通常のシート)になります。
