一括削除
対象所属フィルタで指定される学校、学部、学年、組に所属している児童生徒それぞれについて、
このタブで指定する条件に一致する経費明細を抽出し、これら経費明細をすべて削除します。
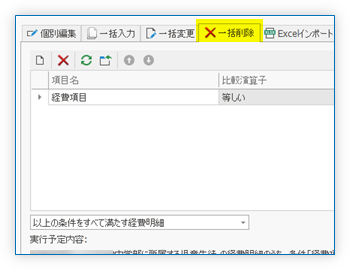
1. 所属対象フィルタをセット
経費明細の一括削除を行う対象児童生徒を、所属対象フィルタを用いて指定します。

上図の例では「小学部」「1学年」の「児童生徒2名」が指定されています。
2. 一括変更する経費明細の条件をセット
一括削除の対象となる経費明細を絞り込むための条件をセットします。

「新規」ボタンをクリックして経費明細を絞り込むための条件を指定し、「保存して閉じる」ボタンをクリックします。
上図の例では、経費明細の絞り込み条件として「経費使用日時が2024年1月26日」の経費明細を指定しています。
さらに「新規」ボタンをクリックすることによって経費明細を絞り込むための条件を複数、指定することができます。
複数を指定した場合はそれら条件の解釈(「かつ」なのか、あるいは「または」なのか)を指定してください。

| 条件の指定 | 解釈 |
|---|---|
| 以上の条件をすべて満たす経費明細 | 複数の条件を「かつ」で結びます。 上図の例で「以上の条件をすべて満たす経費明細」を選択すると、「登録日が2021年4月16日である」かつ「経費使用額が10,000円より大きい」経費明細が一括削除処理の対象となります。 |
| 以上の条件のいずれかを満たす経費明細 | 複数の条件を「または」で結びます。 上図の例で「以上の条件のいずれかを満たす経費明細」を選択すると、「登録日が2020年4月16日である」または「経費使用額が10,000円より大きい」経費明細が一括削除処理の対象となります。 |
3. 「一括削除 実行」ボタンをクリック

一覧の下に表示される「実行予定内容」(図中点線枠)を必ず確認して、「一括追加 実行」ボタンをクリックしてください。
一括削除処理の実行直前に、処理内容を確認するメッセージが表示されます。
 処理内容を再度確認し、間違いがなければ「はい」ボタンをクリックしてください。
処理内容を再度確認し、間違いがなければ「はい」ボタンをクリックしてください。
処理が完了すると、成功終了を示すメッセージが表示されます。
 「個別編集」タブで該当する経費明細が削除されていることを確認してください。
「個別編集」タブで該当する経費明細が削除されていることを確認してください。
参照
- 画面ヘルプ 経費入力
- 画面ヘルプ 経費入力(個別)
- 画面ヘルプ 一括入力
- 画面ヘルプ 一括変更
- 画面ヘルプ Excelインポート