一括入力
所属フィルタで指定される学校、学部、学年、組に所属している児童生徒それぞれについて、同じ内容の経費明細をそれぞれに作成します。
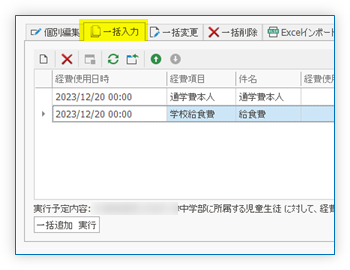
1. 一括入力対象を選択
経費明細の一括入力を行う対象児童生徒を、所属対象フィルタを用いて(あるいは直接選択して)指定します。
下図の例では「小学部」「1学年」に所属する児童生徒のうち2名が指定されています。

2. 経費明細のひな型をセット
「新規」ボタンをクリックして、一括入力する経費明細のひな型(一括追加 経費明細テンプレート)を作成します。

| 項目 | |
|---|---|
| 経費項目 | 一括入力する経費項目を選びます。(初期値としてナビゲーションで選択した 経費項目名がセットされます。) |
| 経費使用日時 | 経費明細を使用した日です。就学奨励費ソフトウェアは経費使用日時を起点に 支給額を計算します。 |
| 経費使用額 | 一括入力する経費の使用額です。小数点数を指定できます。 小数点数を指定した場合、1円未満は四捨五入した形で画面に表示されます。 |
| 登録日 | 経費明細を入力した日です。編集できません(本日に固定)。 |
| 備考 | 経費明細にセットする備考です。 |
「保存して閉じる」ボタンをクリックして、ひな型一覧に追加されていることを確認します。
 所属フィルタ・児童生徒一覧で指定される児童生徒に共通して入力する経費明細が他にもあれば、続いて「新規」ボタンをクリックしてひな型を追加します。
所属フィルタ・児童生徒一覧で指定される児童生徒に共通して入力する経費明細が他にもあれば、続いて「新規」ボタンをクリックしてひな型を追加します。
3. 「一括追加 実行」ボタンをクリック

一覧の下に表示される実行予定内容(図中点線枠)を確認してください。
「一括追加 実行」ボタンをクリックすると、経費明細のひな型をもとに、同じ内容の経費明細が所属対象フィルタで指定される児童生徒それぞれに作成されます。
処理が完了すると、成功終了を示すメッセージが表示されます。

参照
- 画面ヘルプ 経費入力
- 画面ヘルプ 個別編集
- 画面ヘルプ 一括変更
- 画面ヘルプ 一括削除
- 画面ヘルプ Excelインポート